Divi Copy and Paste: Paste Images as Modules
I often need to add screenshots and other images as image modules in a Divi Builder layout. I found the process of saving the image and then uploading it into WordPress / Divi to be unnecessarily time consuming, so I create the Divi Copy & Paste plugin to streamline the process.
With Divi Copy & Paste
- Copy the image to the clipboard
- Paste image into the new “Paste Into Divi” box
- Right click the “Insert Module” button
- Click “Paste Module” to insert as image module
How Divi Copy & Paste Works
When you copy images and text, your computer stores them in an area called the “clipboard” until they are pasted into another document or application. Divi has its own, separate clipboard, which it uses when you copy and paste modules, rows, etc, within Divi Builder. However, there is no connection between the two – images you save to your computer’s clipboard aren’t available in Divi – you need to save and then upload them.
Divi Copy & Paste bridges this gap. It gives you an place where you can paste images from your computer’s clipboard into Divi. When an image is pasted into Divi – by pasting it into the “Paste into Divi” box the plugin adds to the WordPress admin bar – Divi Copy & Paste uploads the image to your WordPress media library and then creates and saves a module to Divi’s own clipboard. The image module, complete with your image, is now available to be pasted into Divi using Divi’s built-in “Paste Module” option.
An Example of Divi Copy & Paste
Let’s say you have a screenshot in Paint and you want to add a cropped section of it as an image module in your Divi Builder layout. Here’s how:

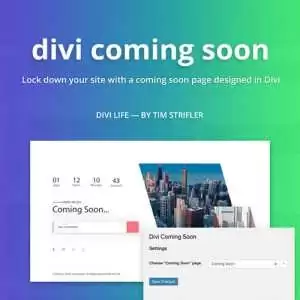
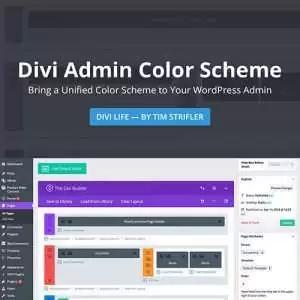

Reviews